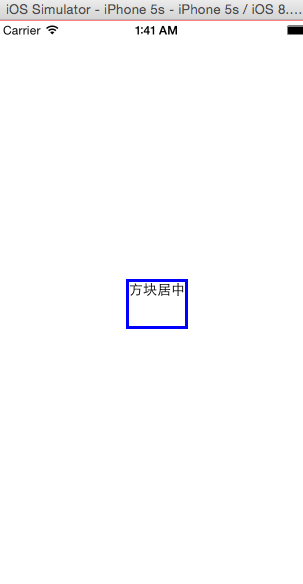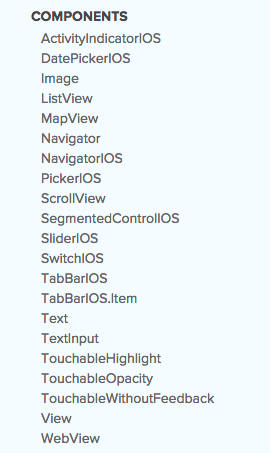
作为开发者都知道,UI组件对于一个应用的重要性。也许,在一款应用中,你还没有完整的,有体系的构建UI组件,但是你一定或多或少有种想把组件抽出来的冲动,就像有些冲动是人类的本能一样....这是作为一个开发者的本能。那么组件的复用和统一化是十分必要的。常见的组件有:日历、下拉列表(常在应用中表现为下拉刷新)、导航栏、头部、底部、选项卡等等。React-Native就提供了一套iOS原生的组件,这样就不用HTML5去模拟组件了。React-Native使用css来构建页面布局,使用Native iOS Components给我们提供强大的组件功能。目前已有组件如下图:
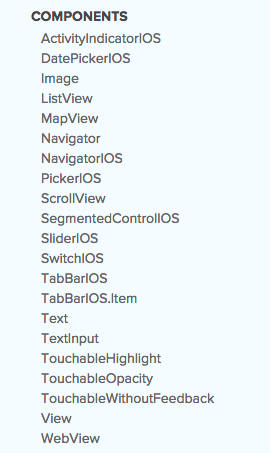
第一篇,已经知道了如何构建工程。这里同样创建一个HelloWorld工程。默认启动界面如下图:
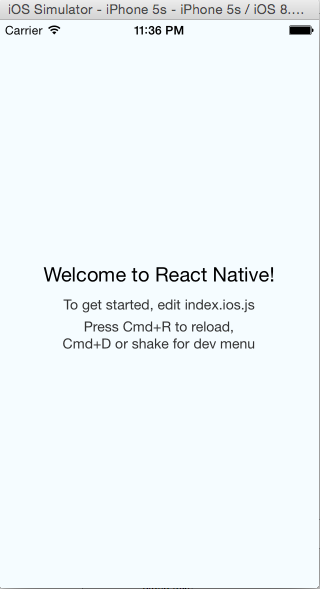
1、基本样式
这里使用View和Text组件作为演示对象,首先,修改index.ios.js里面的代码,这里只需要关注StyleSheet和render里面的模板。修改后的代码如下:
/**
* Sample React Native App
* https://github.com/facebook/react-native
*/
'use strict';
var React = require('react-native');
var {
AppRegistry,
StyleSheet,
Text,
View,
} = React;
var HelloWorld = React.createClass({
render: function() {
return (
<View>
<View></View>
</View>
);
}
});
var styles = StyleSheet.create({
});
AppRegistry.registerComponent('HelloWorld', () => HelloWorld);
这时候,你cmd + R刷新模拟器应该看到是空白的界面。现在,是展现css魅力的时候了。React-native使用的css 表达是一个JS自面量对象,并且严格区分该对象属性的类型,所以要遵循对象的写法,而不能使用以前css的写法,这个需要自己熟悉了。
(1)增加一个带边框的矩形,红色边框
直接在组件上添加样式是这样的:style={{height:40, borderWidth: 1, borderColor: 'red'}}style是组件的一个自有属性,第一个{}JS执行环境或者说是模板,第二个{}只是css样式对象的括号而已(慢慢体会,不难理解)。这样修改后的代码如下:
render: function() {
return (
<View>
<View style={{height:40, borderWidth: 1, borderColor: 'red'}}>
</View>
</View>
);
}
cmd + R刷新模拟器,结果如下:
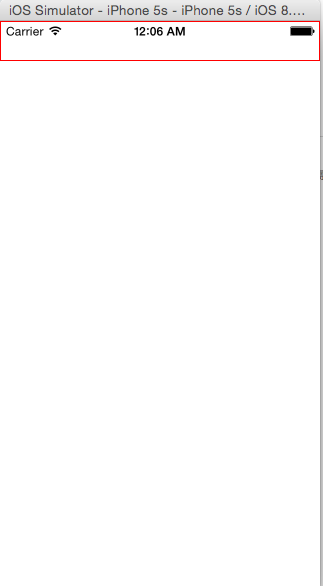
(2)如何知道该组件支持哪些样式呢?
上面的已经很简单了,作为web开发者用脚趾头都能闭眼写出来。如果我们需要知道该组件有哪些样式,又不想查手册,一个最为简单的方法是,在样式表里写错一个属性,比如我写一个没有的属性“border”。但是该属性必须写到样式的创建中去,而不能写为内联样式。写成内联样式,你是看不到报错提示的。我们改写成样式表创建类里面:
var HelloWorld = React.createClass({
render: function() {
return (
<View>
<View style={styles.style_1}>
</View>
</View>
);
}
});
var styles = StyleSheet.create({
style_1:{
border: '1px solid red',
height:40,
borderWidth: 1,
borderColor: 'red',
}
});
这个时候你就能齐刷刷地看到样式表的报错和提示有哪些样式了,如下图所示:
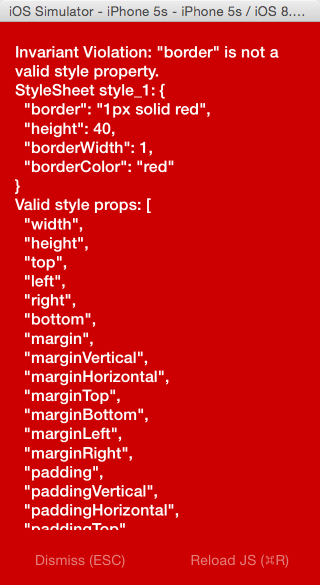
(3)独立样式类
其实上面已经展示了独立样式类了,那么样式类创建很简单,我们只需要使用React.StyleSheet来创建类。其实创建的类就是一个js对象而已。那么在组件上引用是这样的<View style={{对象名称.对象属性}}></View>,就跟上面(2)的代码一样。
2、说说Flexbox布局
其实,这样的css样式,作为web开发者一用就会,那么说说布局的事儿。除去margin, padding, position等大家熟悉的web布局的话,最为重要的就是flexbox,目前支持的属性如下,有6个:
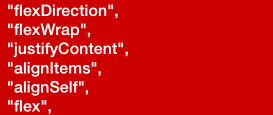
(1)先说flex属性,上一段代码
var HelloWorld = React.createClass({
render: function() {
return (
<View style={styles.style_0}>
<View style={styles.style_1}></View>
<View style={styles.style_1}></View>
<View style={{flex:10}}></View>
</View>
);
}
});
var styles = StyleSheet.create({
style_0:{
flex:1,
},
style_1:{
flex: 5,
height:40,
borderWidth: 1,
borderColor: 'red',
}
});
当一个(元素)组件,定义了flex属性时,表示该元素是可伸缩的。当然flex的属性值是大于0的时候才伸缩,其小于和等于0的时候不伸缩,例如:flex:0, flex:-1等。上面的代码,最外层的view是可伸缩的,因为没有兄弟节点和它抢占空间。里层是3个view,可以看到三个view的flex属性加起来是5+5+10=20,所以第一个view和第二个view分别占1/4伸缩空间, 最后一个view占据1/2空间,具体如下图:
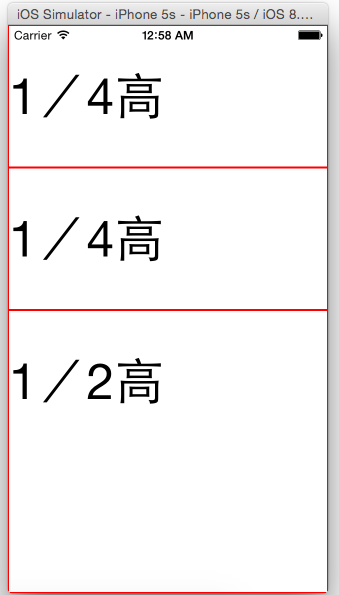
(2) flexDirection
flexDirection在React-Native中只有两个属性,一个是row(横向伸缩)和column(纵向伸缩)。具体的效果可见如下代码:
var HelloWorld = React.createClass({
render: function() {
return (
<View style={styles.style_0}>
<View style={styles.style_1}>
<Text style={{marginTop:40, fontSize:25}}>1/4高</Text>
<Text style={{marginTop:40, fontSize:25}}>1/4高</Text>
</View>
<View style={[styles.style_1, {flexDirection: 'column'}]}>
<Text style={{marginTop:40, fontSize:25}}>1/4高</Text>
<Text style={{marginTop:40, fontSize:25}}>1/4高</Text>
</View>
<View style={{flex:10, borderWidth: 1, borderColor: 'red',}}>
<Text style={{marginTop:40, fontSize:25}}>1/2高</Text>
</View>
</View>
);
}
});
var styles = StyleSheet.create({
style_0:{
flex:1,
},
style_1:{
flex: 5,
flexDirection: 'row',
height:40,
borderWidth: 1,
borderColor: 'red',
}
});
具体的效果如下:
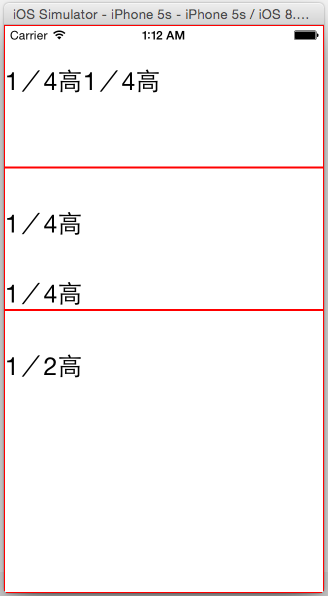
(3)alignSelf:对齐方式
alignSelf的对齐方式主要有四种:flex-start、 flex-end、 center、 auto、 stretch。看看代码,应该就很清楚了:
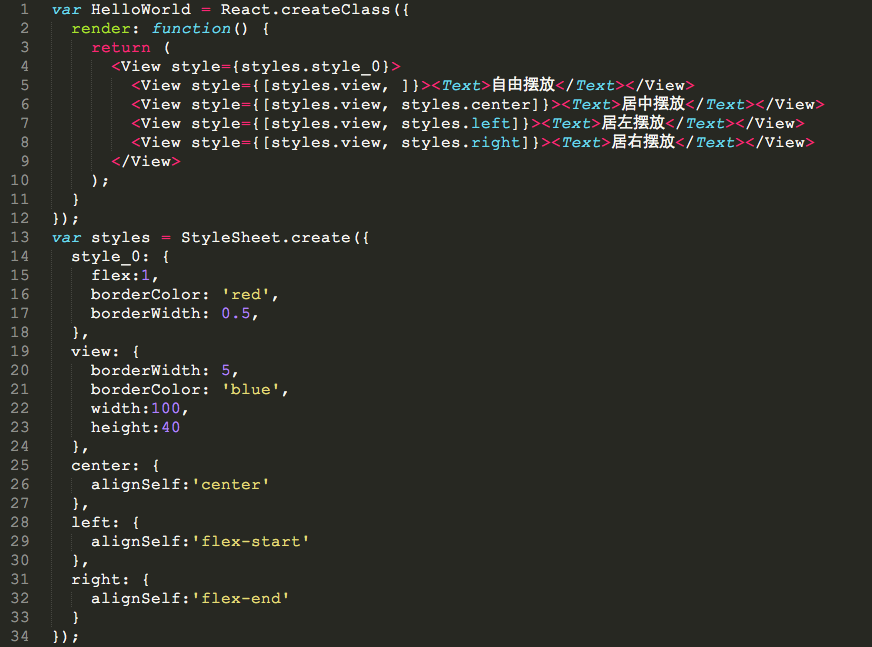
效果如下图
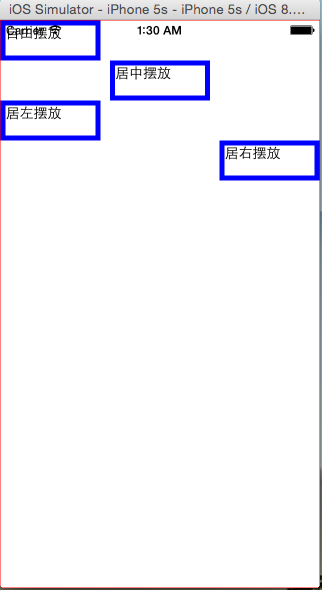
(4)水平垂直居中
alignItems是alignSelf的变种,跟alignSelf的功能类似,可用于水平居中;justifyContent用于垂直居中,属性较多,可以了解下。
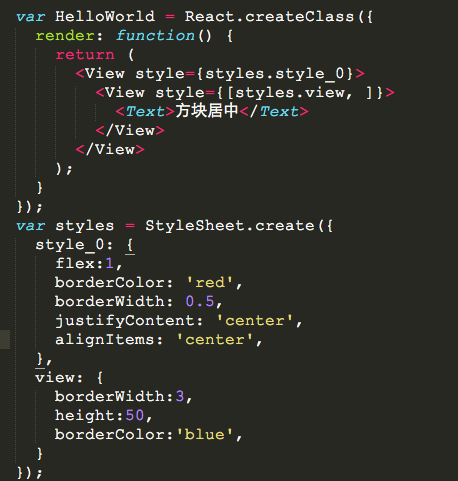
效果如下图